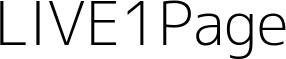ホーム > LIVEウェブアーカイブ > 20190519 Webイメージコレクター.NET - LIVEウェブアーカイブ
作成:2019/05/19 更新:2023/01/19
20190519 Webイメージコレクター.NET - LIVEウェブアーカイブ
2018/11/17時点のアーカイブです。
元ページのブログサービスが終了し、閲覧することができなくなったため、アーカイブしました。
20190519_WebImageCollector.zip ダウンロード(LIVE1Page)
LIVE1Page
Webイメージコレクター.NET

| 【著 作 者】 | K.Hagiwara |
| 【 版 数 】 | ver.2.4.5 |
| 【作 成 日】 | 2010/8/8 |
| 【最終更新】 | 2016/08/25 更新内容 |
| 【動作環境】 | OS:Windows XP以降 (.NET Framework3.5以降がインストールされていること) |
| 【機能概要】 | 指定したWebページ上に存在するすべての画像を、一括保存する
アプリケーションです。 (Webコミックのスクラップなどにご利用ください。) |
| 【利用条件】 | フリーウェア |
メニュー
概要
簡単操作でWebページ上の画像を一括ダウンロード!
機能
指定したWebページ上の画像ファイルを、ローカルコンピュータ上にまとめて保存します。
実際に見えている画像だけでなく、リンク先や本文中に書かれたアドレスの画像も収集の対象としています。
(サムネイルでなく実物を保存したり、掲示板に貼り付けられたアドレスから画像を取得することが目的です。)

もともと個人用に作成したアプリケーションなので細かいエラー判定などを組み込んでいません。
お気づきの点がございましたら随時ご指摘いただけると助かります。
また、機能に対するリクエストなどもございましたらご連絡下さい。
ダウンロード
現在、ベクター様からダウンロード頂けます。
以下の利用規約に同意していただいた方は、リンク先からダウンロードして下さい。
ただし、当アプリケーションを用いた事に起因する、あらゆる損害 や犯罪行為に対して私(K.Hagiwara)は責任は負わず、また補償いたしません。
改変や再配布も法の範囲内であれば許可しますが、その場合も 著作権は私にあります。
Vectorからダウンロード(ZIP版)(別サイトへ移動します)
使い方
【インストール】
●インストーラー版
ダウンロードしたファイル「setup.X.X.X[.exe]」を実行してください。(.X.X.Xはバージョン番号.1.6.0など)
Windowsセキュリティーの警告が表示された場合は、「許可」を選択してください。
●ZIP版
適当な場所にフォルダごと解凍してください。
(Windowsの場合「右クリック」⇒「すべて展開」で解凍することができます)
解凍されたファイルに含まれている、WebImageCollectorを実行すると
アプリケーションが起動します。
【含まれているファイル】
ReadMe[.txt]…このファイル
WebImageCollector[.exe]…アプリケーション本体
WebImageCollector.exe[.config]…設定ファイル
([]の中身は設定によっては非表示になっています。)
●インストーラー版
コントロールパネルの「アプリケーションの追加と削除」から「Webイメージコレクター.NET」を探して、
アンインストールしてください。
●ZIP版
アプリケーションを閉じた後、インストール先をフォルダごと削除してください。
【操作方法】
インストール先のフォルダに含まれる、「WebImageCollector」と名前のついたファイルを実行して下さい。
☆インスタント起動モード(ver 1.7.0以降)
- ①保存したい画像が含まれているURLをコピーします。
-

- ②Webイメージコレクター.NETを起動します。
-


- ③保存先のフォルダを指定します。
-

- ④保存完了!
-

☆通常起動モード(GUIからの操作)
クリップボードにURLが含まれていない場合、アプリケーションを通常起動します。
操作方法は画面の説明を参考にして下さい。
☆コマンドライン引数を用いた方法(上級者向け)
起動オプションを指定すると、ウィンドウを表示しないサイレントモードで起動します。
※引数指定でバッチ化が可能ですが、対象のWebページに負担をかけるような使い方はお控えください。
【オプションの説明】
| /r | : | ファイル名を再付番します |
| /i | : | 再付番時に使用する、開始番号を指定します(/rスイッチ使用時のみ有効) |
| /p | : | ファイル名の始めに付けるテキスト(/rスイッチ使用時のみ有効) |
| /s | : | ファイル名の後ろにつけるテキスト(/rスイッチ使用時のみ有効) |
| /d | : | 番号は指定桁数まで"0"埋めされます(/rスイッチ使用時のみ有効) |
| /w /h | : | 対象とする画像の最小サイズを指定します |
【見た目の変更方法】(Ver.2.2.0以降)new!
- ①「表示」メニューの「メトロ風スキン」にチェックを付けます。
(※メニューが表示されていない場合は、Altキーを押して表示して下さい。) -

- ②確認ダイアログが表示されます。
「はい」を選択すると、即座にスキンが適用されます。
「いいえ」を選択した場合は次回の起動時に適用されます -

- ③見た目が変化します。(動作や基本的な使い方は変わりません)
-

画面の説明
●メインウィンドウ
アプリケーションを起動したとき、一番初めに表示されるウィンドウです

- ①「対象URL」
- 目的の画像があるWebページのURLを入力してください。
";"で区切ると、複数のWebページを指定することができます。
複数Webページを指定する場合は、テキストボックス横の ボタンを
ボタンを
クリックすれば、専用ウィンドウが開き入力がしやすくなります。
(※「●URL入力ダイアログ」を参照)
この場合、1行につき1つのURLを入力してください。
URLはパターンで指定することもできます。
例えば、
「http://abcd/[001-003].jpg」は、
「http://abcd/001.jpg;http://abcd/002.jpg;http://abcd/003.jpg」
と入力したことと同じ扱いになります。
・[NN-MM]:数字の繰り返し(10進数)
例)http://aaa[001-010].jp ⇒
http://aaa001.jp;
http://aaa002.jp;
http://aaa003.jp;
:
http://aaa010.jp
・[hNN-MM]:数字の繰り返し(16進数)
例)http://aaa[h001-010].jp ⇒
http://aaa001.jp;
:
http://aaa009.jp;
http://aaa00A.jp;
:
http://aaa00F.jp;
http://aaa010.jp
・[aNN-MM]:数字とアルファベットの繰り返し
例)http://aaa[a001-00Z].jp ⇒
http://aaa001.jp;
:
http://aaa009.jp;
http://aaa00A.jp;
:
http://aaa00Y.jp;
http://aaa00Z.jp
・{AA-ZZ}:アルファベットの繰り返し
例)http://{AAD-AAG}.jp ⇒
http://AAD.jp;
http://AAE.jp;
http://AAF.jp;
http://AAG.jp
・(AAA|BBB):ワードリスト
例)http://aaa.(a|b|cd).jp ⇒
http://aaa.a.jp;
http://aaa.b.jp;
http://aaa.cd.jp
- ②「保存先」
- 取得した画像を保存する、ローカルコンピュータ上のパスを入力してください。
- ③「ファイル名を新しく振り直す」
- チェックを付けた場合、画像はWebページの上にある画像から順番に
「001.jpg」、「002.jpg」などのようにファイル名を付け、保存されます。
チェックが付いていない場合は、オリジナルファイルの名前がそのまま使用 されます。
(そのままのファイル名を使用すると、名前が競合する場合があります)
開始番号や書式を指定したい場合は、カッコ内のファイル名のサンプルをクリック
して下さい。設定ダイアログで書式を変更することができます。 - ④「次のサイズ以下の画像をスキップする」
- チェックを付けた場合は指定サイズ以下の画像は保存されません。
サムネイルや広告画像を除外する場合などに用いてください。 - ⑤「実行」
- 画像の取得を開始します。
初めて利用する場合は、セキュリティーソフトから警告が出る場合がありますので、
インターネットへの接続を許可してください。
全ての処理が完了したとき、結果レポートが別ウィンドウに表示されます。
結果レポートのサムネイル(縮小画像)をクリックすると、
保存済みの場合は関連付けされたアプリケーションでファイルを開き、
キャンセルなどされて保存していない画像の場合は再保存を行います。 - ⑥「閉じる」
- メインウィンドウを閉じ、アプリケーションを終了します。
設定した項目は保存され、次回起動時に復元されます。
●メインウィンドウ(スキン有効状態)
スキンを有効にした状態です

オプション下部にある、![]() ボタンをクリックすると、
より多くのオプションを選択できます。
ボタンをクリックすると、
より多くのオプションを選択できます。

- ⑦「重複したURLをスキップする」
- チェックをつけているときは、同じWebページに同一の画像URLが存在する場合、
2個目以降のURLを無視します。
チェックを外してある時は、同一のURLも保存します。 - ⑧「起動時にファイル番号を"1"に戻す」
- チェックがつけてある場合、ファイル番号を1に戻します。
間違えてファイル番号を途中から付けてしまうことを予防します。 - ⑨「接続数」
- 画像をダウンロードするときに使用する接続の数を変更します。
接続数が多いとダウンロード時間が短縮されますが、
インターネット回線や端末に掛かる負荷が増大します。
※回線が高速でない場合、接続数を増やしすぎると、
大きな画像の取得が後回しにされてしまうようです。 - ⑩「拡張子」
- ダウンロードの対象にする画像の拡張子を変更します。
拡張子の意味が分からない場合は変更しないでください。
拡張子を増やす場合は、「候補」の中から対象を選択して、
中央の[<<]ボタンを押してください。
拡張子を減らす場合は、「対象拡張子」の中から対象を選択して、
中央の[>>]ボタンを押してください。 - 11「フィルター」new!
- 除外ファイルに指定されたファイルは、収集の対象外になります。
ページタイトルなどを除外したい場合に使用します。
複数のファイルを指定する場合は";"で区切って下さい。
ファイル名にはワイルドカードが使用出来ます。
例)*logo*.jpg; *banner*.jpg;
*:任意の長さの任意の文字
?:任意の1文字
対象ファイルに指定されたファイルは、小さかったり、
除外ファイル名に指定されていたとしても必ず収集の対象となります。
複数のファイルを指定する場合は";"で区切って下さい。
除外ファイル名と同様、ワイルドカードが使用出来ます。
●URL入力ダイアログ
メインウィンドウの「対象URL」横にある、
![]() ボタンを
クリックしたときに表示されるダイアログです。
ボタンを
クリックしたときに表示されるダイアログです。
複数のURLを指定する場合に便利です。

- ①「コピーしたURLを対象に追加する」
- Webブラウザやテキストエディターなどから、"http://"から始まる
文章をコピーしたとき、自動的に対象URLに追加します。 - ②「閉じる」
- URL入力ダイアログを閉じ、編集内容をメインウィンドウに反映させます。
その他
【次版で実装したい事】- アイコンの作成
- Web階層ごとに自動スクラップ
- フレームに対応する
- 軽量化(CPU性能に応じて、パフォーマンスを調節したい)
- プロキシサーバーの指定(作者が使用しないので低確度)
- 『Mr.PC』 (晋遊舎)
- 2015年10月号「読者が選ぶスゴイソフト(仮)」
- 2012年3月号 「実践ダウンロードはじめてガイド」特集
- 『iP!』 (晋遊舎)
- 2012年~ 定期連載コーナー「定番・裏定番ソフトウエアコレクション」
- 2011年10月号 「本気のダウンロードテクニック」特集
- 『Windows100%』 (晋遊舎)
- 2013年01月号 「新着厳選フリーソフト」特集
- 2012年01月号 「新着厳選フリーソフト」特集
- 2011年08月号 「新着厳選フリーソフト」特集
- 2010年11月号 「新着厳選フリーソフト」特集
2016/8/20(ver.2.4.5) ・GUIを微修正 2016/4/27(ver.2.4.4) ・GUIを微修正 2015/5/4(ver.2.4.3) ・phpなど動的ページのMIMEから、画像かどうかを判定出来るように ・ファイル名重複時のリネームが上手く動作していなかったバグを修正 2015/3/8(ver.2.4.2) ・ファイルを直接指定した時、大文字の拡張子を認識できていなかったバグを修正 2015/1/24(ver.2.4.1) ・履歴管理機能の強化(最大件数の変更、親フォルダの保存) ・GUIを微修正 2015/1/20(ver.2.4.0) ・プログラム更新の自動確認機能実装 ・出力先の履歴管理するように ・MIMEタイプが正しく判定できていないバグを修正 2014/12/16(ver.2.3.5) ・MIMEタイプが画像以外の場合、システムエラーが発生する不具合を修正 ・UserAgentを最新のIEに合わせる ・GUIを微修正 2014/12/07(ver.2.3.4) ・保存先の検証処理を追加 2014/12/07(ver.2.3.2) ・タスクバーに進捗を表示するように(Win7) 2014/12/06(ver.2.3.1) ・URLのパターン入力を改善(0詰めの有無判定) 2014/06/28(ver.2.3.0) ・zip書庫化機能追加 2014/06/16(ver.2.2.1) ・アニメーションGIFが保存できなかった問題を解消 2014/02/11(ver.2.2.0) ・拡張子が偽装されている場合、警告を表示するように ・メトロ風のスキンを追加 2013/05/27(ver.2.1.5) ・画像を開くが機能していなかったバグを修正 2013/05/27(ver.2.1.4) ・画像を開くが機能していなかったバグを修正 ・ファイルバージョンが間違っていたのを終始 2013/02/25(ver.2.1.3) ・保存先フォルダを開いた時、該当ファイルを選択状態に 2013/02/25(ver.2.1.2) ・デバッグ用の処理が残っていたので削除 2013/02/12(ver.2.1.1) ・拡張オプションの開閉をアニメーション化 ・GUIを微修正 2013/02/11(ver.2.1.0) ・ファイルフィルター機能追加 ・一部の画像が取得できなかったホームページに対応 ・GUI一部変更 2013/02/02(ver.2.0.2) ・保存先ディレクトリ作成時に、確認メッセージを表示するように ・コマンドラインモードで同時実行した場合の制御 2013/01/02(ver.2.0.1) ・対象ページに存在しない画像が含まれている時、エラーが発生する不具合を修正 2012/10/24(ver.2.0.0) ・内部エンジンの全面改修(使用メモリサイズを縮小) 2012/10/18(ver.1.7.2) ・ファイル名を振り直すとき、元ファイル名や取得年月日を使用できるように改良 (ユーザ様リクエスト) ・結果ダイアログから、保存先のフォルダを開けるように 2012/03/06(ver.1.7.1) ・GUIを微修正 2012/03/03(ver.1.7.0) ・メニューストリップを追加 ・インスタント起動モードを追加 2011/05/22(ver.1.6.0) ・画像URLの直接入力を可能に ・GUIを微修正 2011/05/22(ver.1.5.4) ・GUIを微修正 2010/11/4(ver.1.5.3) ・バグフィックス 2010/10/31(ver.1.5.2) ・ツールヒントの表示/非表示を選択可能に 2010/10/30(ver.1.5.1) ・URLのパターン指定機能実装 ・ツールヒント機能を追加 2010/10/26(ver.1.4.2) ・URL区切り文字を";"に変更 2010/10/23(ver.1.4.1) ・クリップボード監視機能を追加 ・結果レポートに再ダウンロード機能を追加 2010/10/17(ver.1.3.2) ・バグフィックス ・バージョン表記をビルド単位に変更 2010/9/28(ver.1.3.1) ・同時接続数の設定が無視されるバグを修正 2010/9/27(ver.1.2) ・拡張オプションの実装 同時接続数の変更 対応拡張子の変更 その他 ・エンコーディングされたURLを読み込めるように修正 ・ホストから切断された場合に強制終了するバグを修正 ・その他細かいバグの修正 2010/9/18(ver.1.1) ・CPU負荷の軽減 2010/9/18(ver.1.0) ・正式リリース(タイトルの(仮)を除去) ・並列ダウンロードによる高速化 ・重複URLは除去(デフォルト) ・結果レポートを改善(サムネイルのリサイズや、抽出条件の指定など) ・相対パスの解決など、各種バグの修正 2010/9/12(ver0.7) ・結果レポートに画像保存済みチェック列を追加 2010/9/11(ver0.6) ・細かいメッセージの修正 ・数字1文字のファイルが読み込めないバグを修正 ・保存ファイル名重複時の選択肢を強化 ・スキップした画像を結果レポートから再保存できるように 2010/9/1(ver0.5) ・結果レポートのサムネイルを高画質化(ただしサイズ固定) ・スキップした画像のサムネイルも表示するように ・その他、結果レポートのバグを修正 2010/8/30(ver0.4) ・ファイル名の書式指定機能を追加 ・その他、細かいユーザビリティの改善 ・コマンドライン機能をバージョンアップ 2010/8/29(ver0.3) ・複数Webページを同時に指定できるように変更 ・その他、細かいユーザビリティの改善 2010/8/22(ver0.2) ・初期ディレクトリをマイピクチャに変更 ・「実行」ボタンの制御方法を変更など、細かい機能改善 ・処理完了後に結果レポートを表示するように ・同一ファイル上書き時に確認メッセージを表示するように修正 2010/8/8(ver.0.1) ・初回リリース